How To Appear Offline On Quest 2
At that place may be times when you want to appear offline while using your Oculus Quest 2, or control who sees your action. Thankfully, the Quest 2 has good tools for customizing how visible you are online, and there are several methods y'all can apply to adjust your privacy settings.
You can appear offline on Oculus Quest ii by either changing your status to "Appear Offline" on the Oculus desktop app, or changing your privacy settings to prevent users from seeing your activity. This tin can be done via your Quest 2 headset, the smartphone app, desktop app, or the Oculus website.
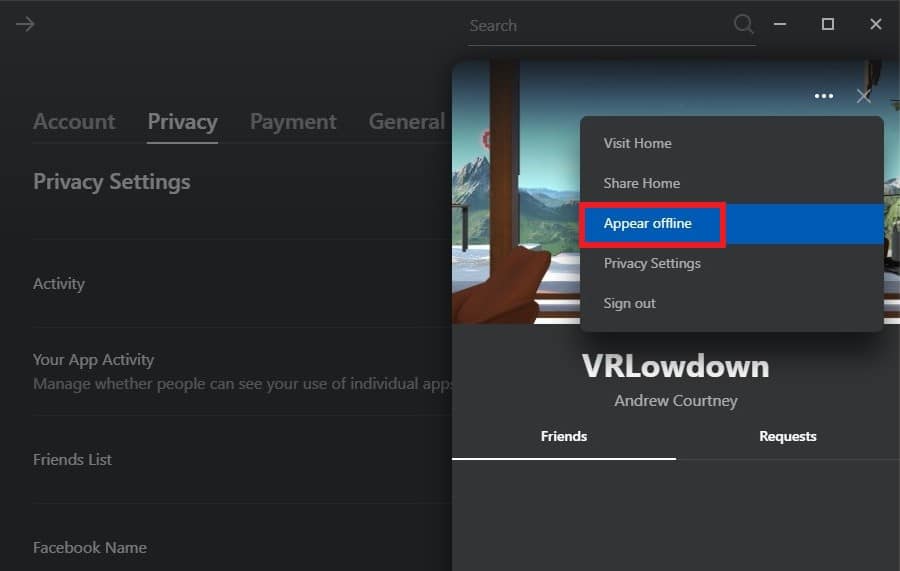
How To Appear Offline On Oculus Quest 2
There are several options to arrange how y'all appear to other users while using your Oculus Quest 2.
- You can utilize the Oculus app on your calculator to make yourself appear offline.
- You tin adjust the privacy settings on your Quest 2, on the phone app, the Oculus desktop app, or on the Oculus website to control who is able to encounter your profile and interact with you.
- You tin cake specific users from seeing your Quest 2 activeness and prevent them from interacting with yous.
This article is going to explain how to exercise each of these things and outline the advantages and disadvantages of each option.
How To Appear Offline On Quest 2 Using The Oculus Desktop App
One option to appear offline on Quest 2 is to toggle "Announced Offline" in the Oculus app on your computer. This simple setting means that no one will be enlightened when you are online, and information technology doesn't bear on the other privacy settings yous may have called.
Y'all can only adjust your Appear Offline/Appear Online status on the computer app, not on the phone app, and not within your Quest 2 headset itself. Here are the stride-past-step instructions to appear offline on Oculus Quest two using the Oculus desktop app.
- Open the Oculus desktop app on your computer.
- Select the Friends button in the bottom left corner of the screen.
- The Friends tab should slide out from the correct side of the screen.
- Yous will see your profile picture with a green dot indicating that yous announced online to other users.
- Click on the three dots icon in the summit right corner.
- Click on Appear Offline.
- The dark-green dot will then disappear from beside your profile picture, indicating that you are now appearing offline to other users.
Whilst this method is swell, it relies on you having a computer with the Oculus app installed. You are not able to conform this setting on the telephone app, on the Oculus website, or within the headset itself. This is a bit frustrating, as it is an otherwise easy fashion to toggle whether you are actualization online or not on Quest ii.
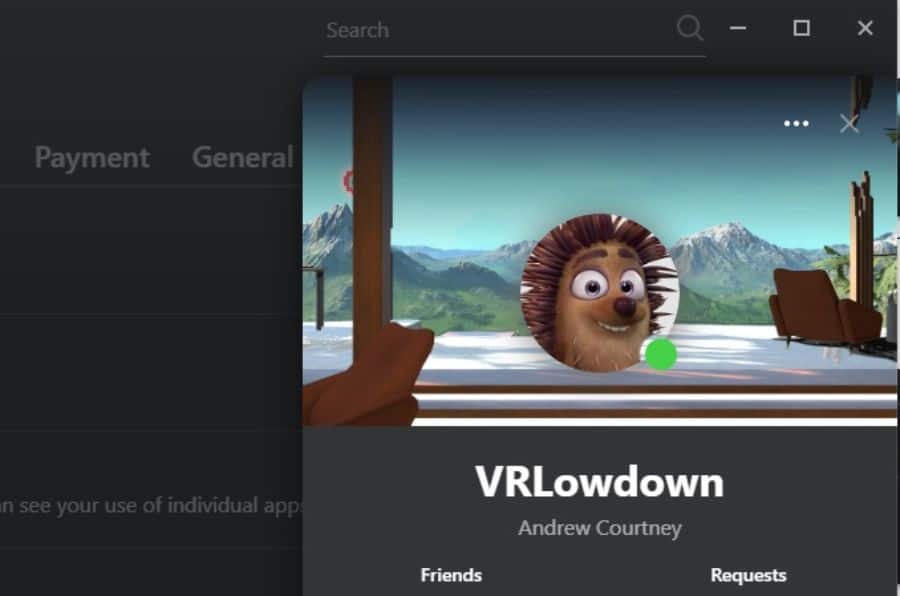
You can easily check whether you are currently appearing offline or online either within the Oculus desktop app or within your Quest 2.
- When wearing your Oculus Quest 2, press the Oculus push on your right controller to bring up the Oculus toolbar.
- Click on your profile icon on the left side of the toolbar. If you are online, you lot will see a green dot on the bottom right side of the profile icon, and if you accept selected Appear Offline, there will exist no dot.
One matter to acquit in mind is that if yous ready your status to Appear Offline, then you also won't exist able to run across when other users are online, so this may limit your ability to interact with your friends while using your Quest 2.
Another point to notation is that even if yous set your status to Appear offline, you will withal be visible to other users in some Quest 2 apps, and yous can withal socialize and interact with others in multiplayer VR apps.
Adjust Your Privacy Settings On Oculus Quest 2 To Announced Offline
The other option to appear offline on Oculus Quest 2 is to conform your privacy settings. Thankfully, Meta has developed a range of helpful privacy settings that provide similar privacy controls to Facebook.
Y'all tin accommodate these settings directly on your Quest 2, on the Oculus smartphone app, on the Oculus desktop app, or on the Oculus website. You lot tin use these settings to rapidly toggle how visible you are to other users, besides as what data other users are able to see about you.
Here are step-by-step instructions for how to adjust your privacy settings to appear offline on Oculus Quest ii.
Adjust Your Privacy Settings On Oculus Quest 2
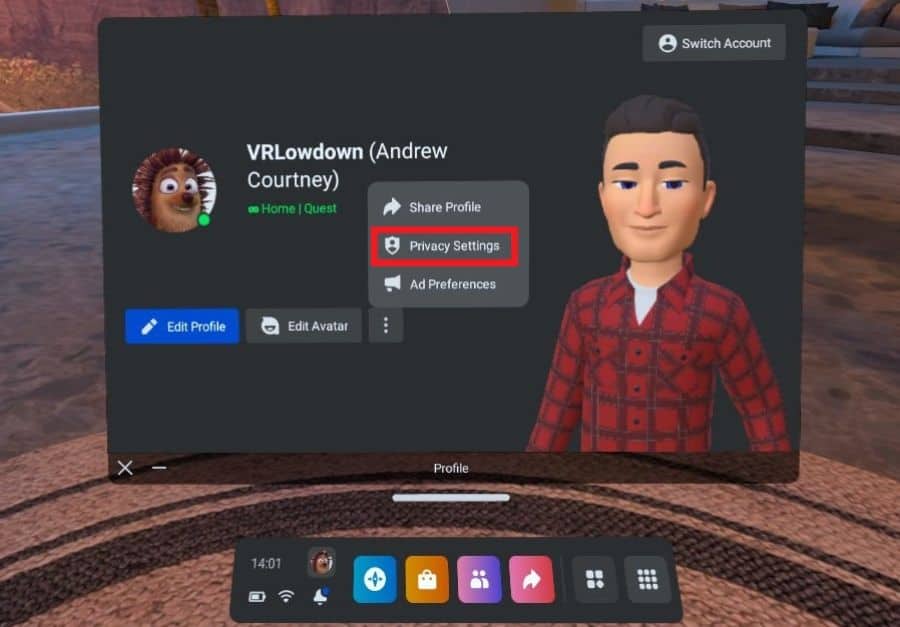
- Turn on your Quest 2 and put it on.
- Press the Oculus button on your right controller to bring upwardly the Oculus toolbar.
- Click on your profile icon on the left side of the toolbar to bring upward your contour settings.
- Click on the three dots icon to the right of the Edit Profile and Edit Avatar buttons.
- Click on Privacy Settings.
- You can now accommodate a number of Privacy Settings including Activity, Friends List, Facebook Name, Active Status push notifications, and Blocked Users.
The master setting to appear offline is the Activity option. You tin toggle this to change who will see your activity on Oculus. The options are Public, where everyone tin encounter your action, Friends on Oculus, or Just Me.
The Activity settings control who can see your utilise of Quest ii and Oculus apps, downloads, achievements, high scores, and places that you visit in VR.
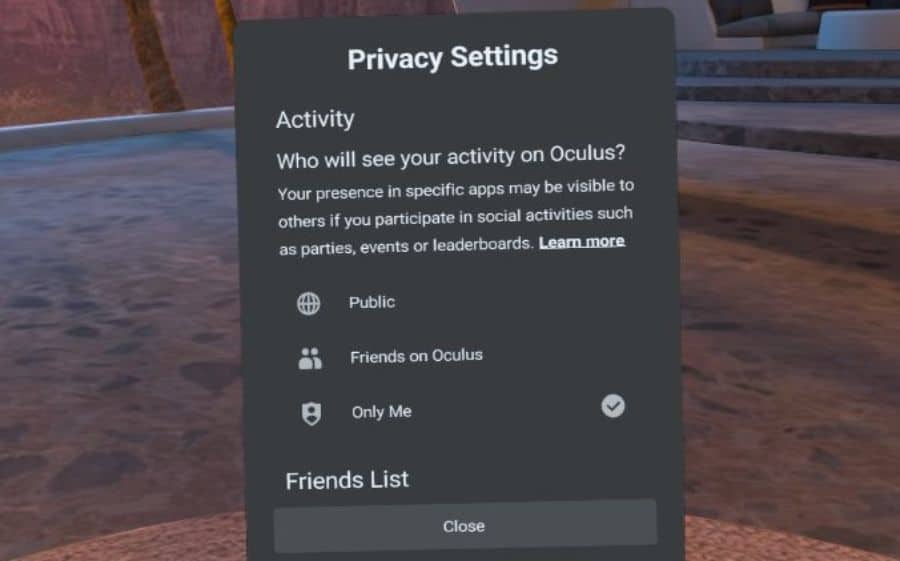
In addition to being able to announced offline, and controlling who tin can meet your action, y'all tin too control who can come across your Oculus friends listing. Once more, this can be toggled betwixt Public, meaning anyone can see who your friends are on Oculus Quest two, Friends on Oculus, meaning that your friends tin can run into who else you are friends with on Oculus, and Just Me.
Y'all can besides control who will be able to come across your Facebook name on Oculus. Control of this setting impacts who tin access your real-world identity, so information technology is really helpful that meta allows you to have a separate Oculus user name from your real Facebook name.
The next setting, Agile Status push notifications controls who gets informed near your Agile Status and what apps you are using on your Oculus Quest 2. The options are limited to Friends on Oculus and Only Me, so you don't need to worry most announcing to the world that y'all've played 20 hours of Beat Saber this week.
The last selection is Blocked Users, which is a very helpful feature that shows you a list of whatever users yous accept blocked. The ability to block users allows you to foreclose specific users from interacting with you or being aware of your activity while using your Oculus Quest 2.
You can view your list of blocked users within the privacy settings menu and you are able to remove someone from your blocked users list. You are not able to cake new users from inside the privacy settings menu, only I will show you how to block users later in this article.
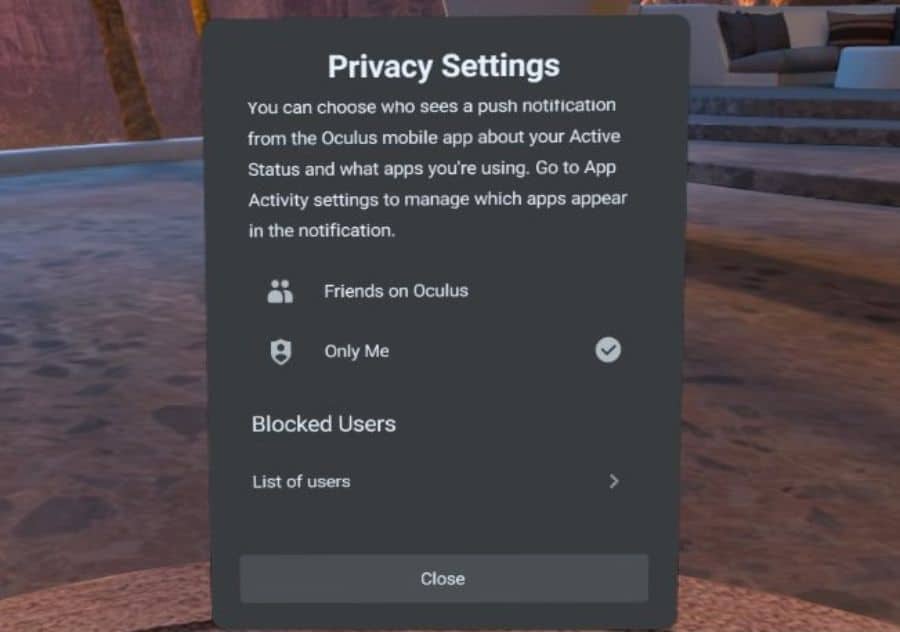
Using the Oculus App To Arrange Privacy Settings And Appear Offline On Quest 2
You lot can also apply the Oculus smartphone app to adjust your privacy settings and accommodate whether you appear offline or online to other users on Oculus Quest 2.
- Open the Oculus app on your smartphone and make sure that you lot are logged into your Oculus or Meta business relationship
- Click on the card button at the lesser right corner of the screen.
- Click on the Settings push button and and so select Privacy Settings from the listing of options.
- You volition be able to adjust the same privacy settings that you were able to inside your Oculus Quest 2 headset, simply there is one additional option that gives you greater command over your privacy.
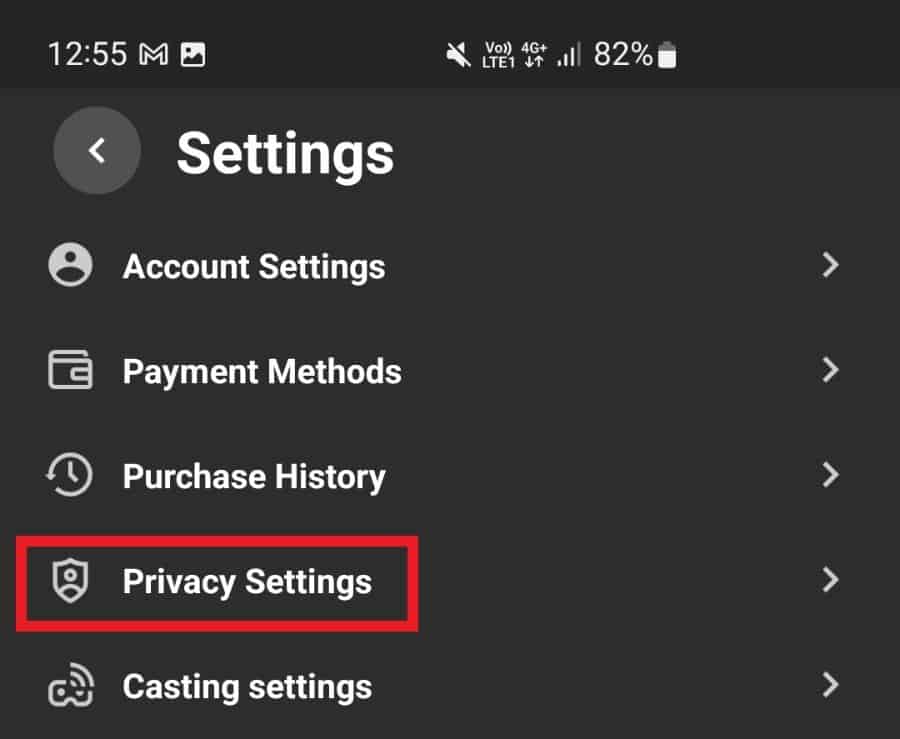
Under the Activity settings, you tin can further customize your privacy settings on an app-by-app footing. Yous must take selected the "Public" or "Friends on Oculus" options to exist able to adjust your action settings on an app-by-app basis.
Click on the Your App Activity selection, and y'all will be presented with a list of all the apps you take used on your Oculus Quest 2, and you can choose whether to show or hide your app activity by clicking the push button next to each private app.
Use the Oculus Desktop App
The third pick to arrange your privacy settings on Quest 2, or toggle whether you appear offline or online, is to use the Oculus desktop app on a figurer. Whilst the primary purpose of the Oculus Desktop app is to allow y'all to connect your Quest ii to a VR-fix PC via Link cablevision or AirLink, you lot can install the Oculus desktop app on any PC and utilise it to adjust your Quest 2 settings, browse the Oculus store, or manage your profile.
The desktop app is the but place where you can alter your status to Announced Offline on Oculus Quest 2 and also adjust all of your privacy settings, so it is well worth installing.
- Open the Oculus desktop app and ensure that y'all are logged into your Oculus/Meta account.
- Click on the Settings button from the menu on the left side.
- Select Privacy from the superlative menu, and so select Privacy Settings.
- You can and so adjust all of your privacy settings every bit outlined previously.
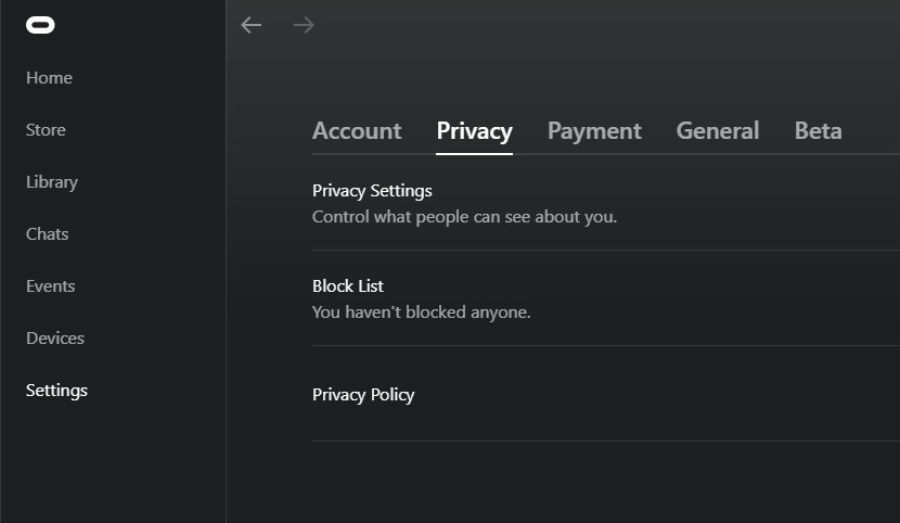
Utilize The Oculus Website To Accommodate Your Quest 2 Privacy Settings
The concluding option to appear offline on Oculus Quest ii and adjust your privacy settings is to do this via the Oculus website. Follow these steps:
- Go to the Oculus website profile page and ensure that you are logged into your Oculus/Meta account.
- Select the Privacy Centre from the list of options on the menu on the left side of the screen.
- Scroll downward to Privacy Settings, and you lot volition exist able to accommodate each of the individual privacy settings.
Y'all are not able to conform your activity settings on an app-by-app basis or change your status to Appear Offline on the Oculus website. Yous are only able to toggle Appear Offline on Quest ii on the Oculus desktop app, and yous tin can but adjust app-by-app privacy settings on the smartphone app or the Oculus desktop app.
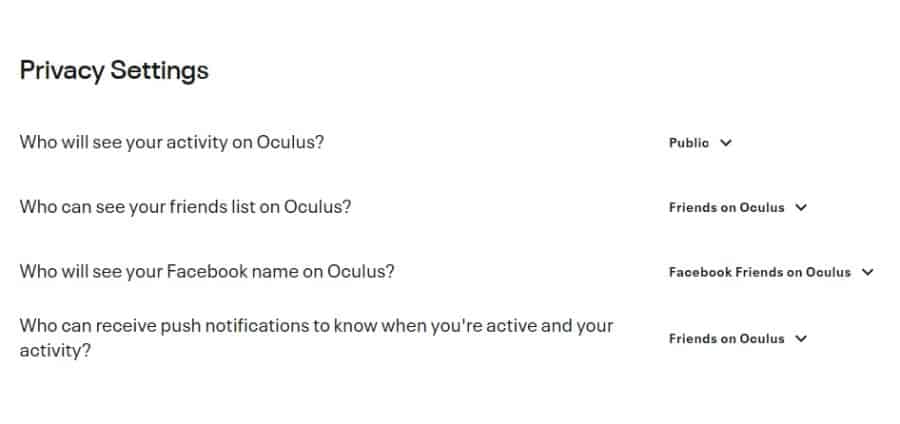
How To Block Users On Oculus Quest 2
The easiest fashion to block a user from being able to run across your activeness or interact with yous is to block them via the People app directly on your Oculus Quest 2 headset.
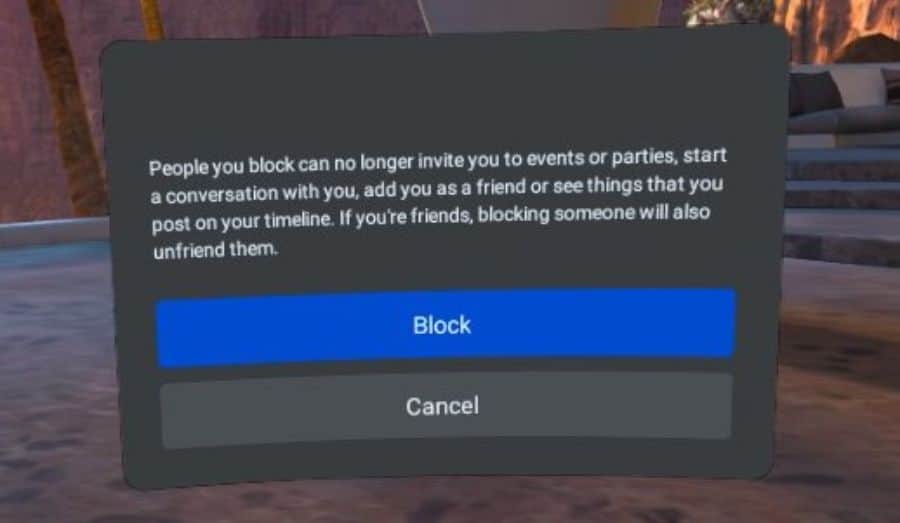
- Put your Quest 2 on and press the Oculus push button on your right controller to bring upwardly the Oculus toolbar. Select the People app from the toolbar. You can and then get to the Recently Met tab, or employ the search icon in the meridian right corner to search for the user y'all would similar to block.
- Once you find the correct user, click on the Three Dots icon to the meridian right of their profile icon and select Block. This will prevent them from contacting y'all or seeing any of your activeness. If you lot're friends, blocking someone will also Unfriend them.
- If you decide yous would like to unblock someone, you tin do this via the Privacy Settings menu. You can access this either via the Settings menu, or you can click on your profile pic from the toolbar, click on the 3 dots icon and select Privacy Settings
- Scroll downwards to the lesser of this menu and nether Blocked Users, select "List of users".
- Click on the user that you lot would like to unblock so click Unblock.
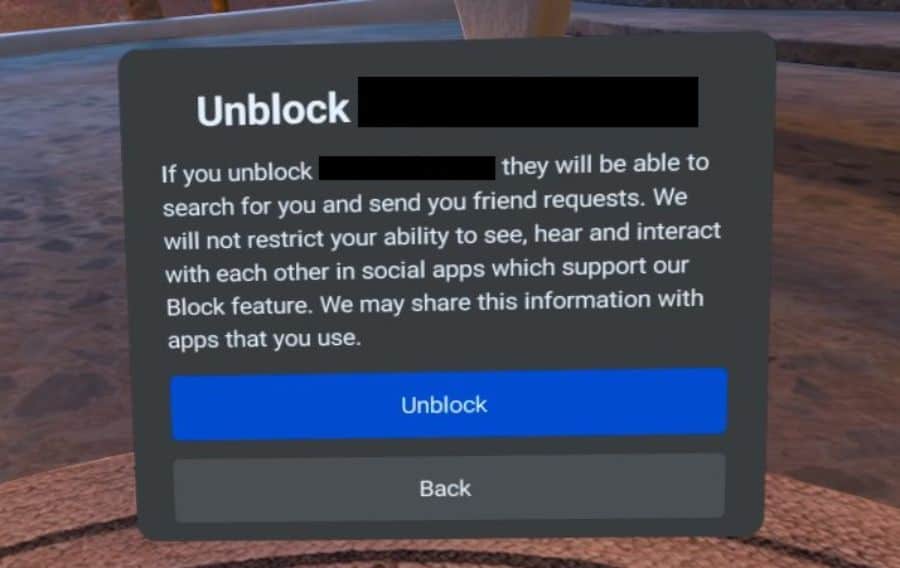
How To Block Users On Oculus Quest ii Via The Oculus Smartphone App
You can also block and unblock users using the Oculus smartphone app.
- Open the Oculus smartphone app and ensure that yous are logged into your Oculus/Meta account.
- Click on the Carte icon in the lesser right corner and so select People.
- Click on Find recently met users and scroll downwards until you detect the proper noun of the user you would like to block.
- Click on the user's profile and select the three dots icon on the right of the screen.
- Click on Block and so click on Cake again to confirm.
- You tin can unblock a user from the Oculus smartphone app via the Privacy Settings carte du jour.
- Select Menu>Settings>Privacy Settings.
- Scroll to the bottom and click on List of users under Blocked Users.
- Click on the user that you would like to unblock and then click OK to confirm.
Source: https://vrlowdown.com/how-to-appear-offline-on-oculus-quest-2/

0 Response to "How To Appear Offline On Quest 2"
Post a Comment